Bật tính năng âm thanh Windows Sonic này sẽ mang lại cho bạn âm thanh không gian, được cho là làm cho mọi thứ âm thanh trở nên đầy đặn và tràn ngập, ngay cả khi bạn đang sử dụng tai nghe. Dưới đây là cách kích hoạt Windows Sonic trong Windows 10, cũng như những gì bạn có thể mong đợi để nghe với nó được bật.

Cách kích hoạt Windows Sonic trong Windows 10
Để bắt đầu, bạn cần bật âm thanh không gian trên máy tính Windows 10. Hãy nhớ rằng, bạn phải có Cập nhật của Người sáng tạo để hoạt động.
- Nhấp chuột phải vào nút Speakers trong khay hệ thống của bạn.
- Nhấp vào Spatial sound .
- Nhấp vào dropdown arrow bên dưới Select the Spatial sound format you want to apply .
- Nhấp vào Windows Sonic for Headphones .
- Nhấp vào Apply.
- Nhấp OK .
Điều này cho phép Windows Sonic cho đầu ra âm thanh hiện tại của bạn. Bạn cũng có thể bật và tắt Windows Sonic cho các tùy chọn âm thanh khác mà hiện tại không sử dụng.
- Nhấp chuột phải vào nút Start .
- Nhấp Tìm kiếm .
- Loại Control Panel và nhấn Enter trên bàn phím của bạn.
- Nhấp vào Sound .
- Nhấp đúp vào một tùy chọn playback.
- Nhấp vào Spatial sound .
- Nhấp vào mũi tên thả xuống bên dưới Select the Spatial sound format you want to apply.
- Nhấp vào Windows Sonic for Headphones .
- Nhấp vào Apply .
- Nhấp OK .
Tìm hiểu thêm các Thủ thuật máy tính hay nhất!!!

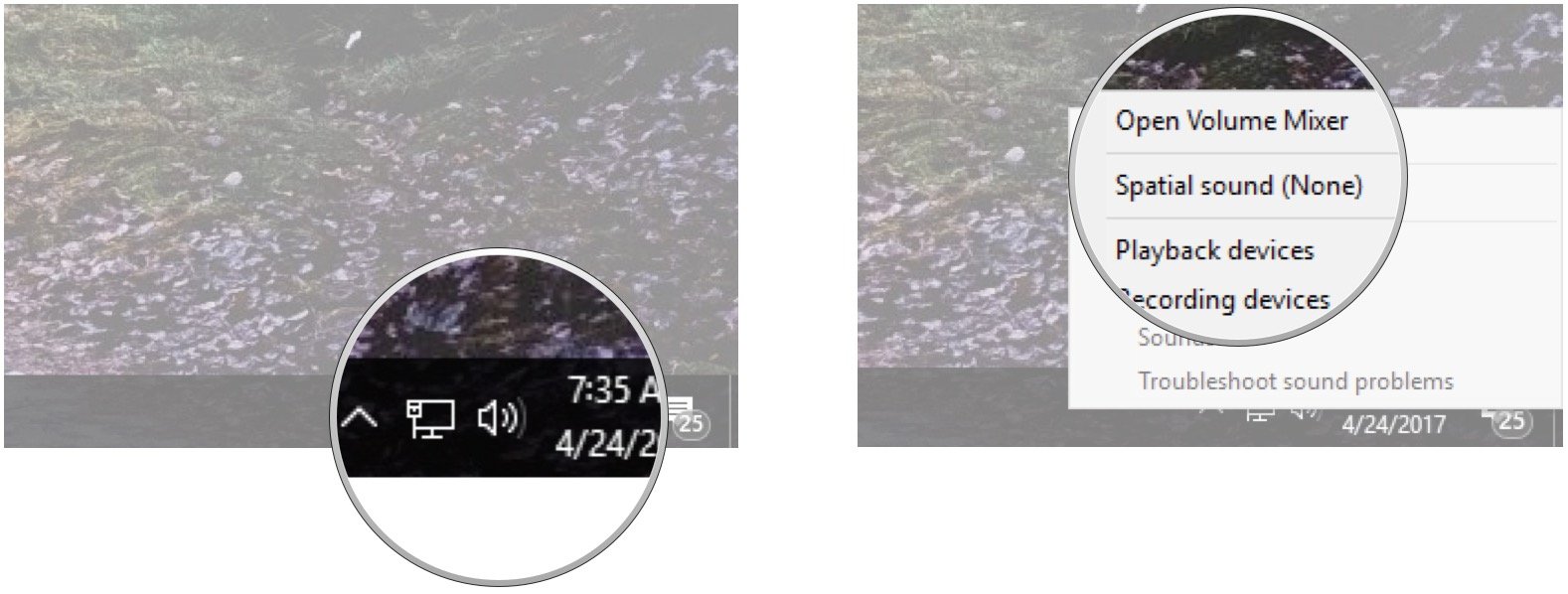
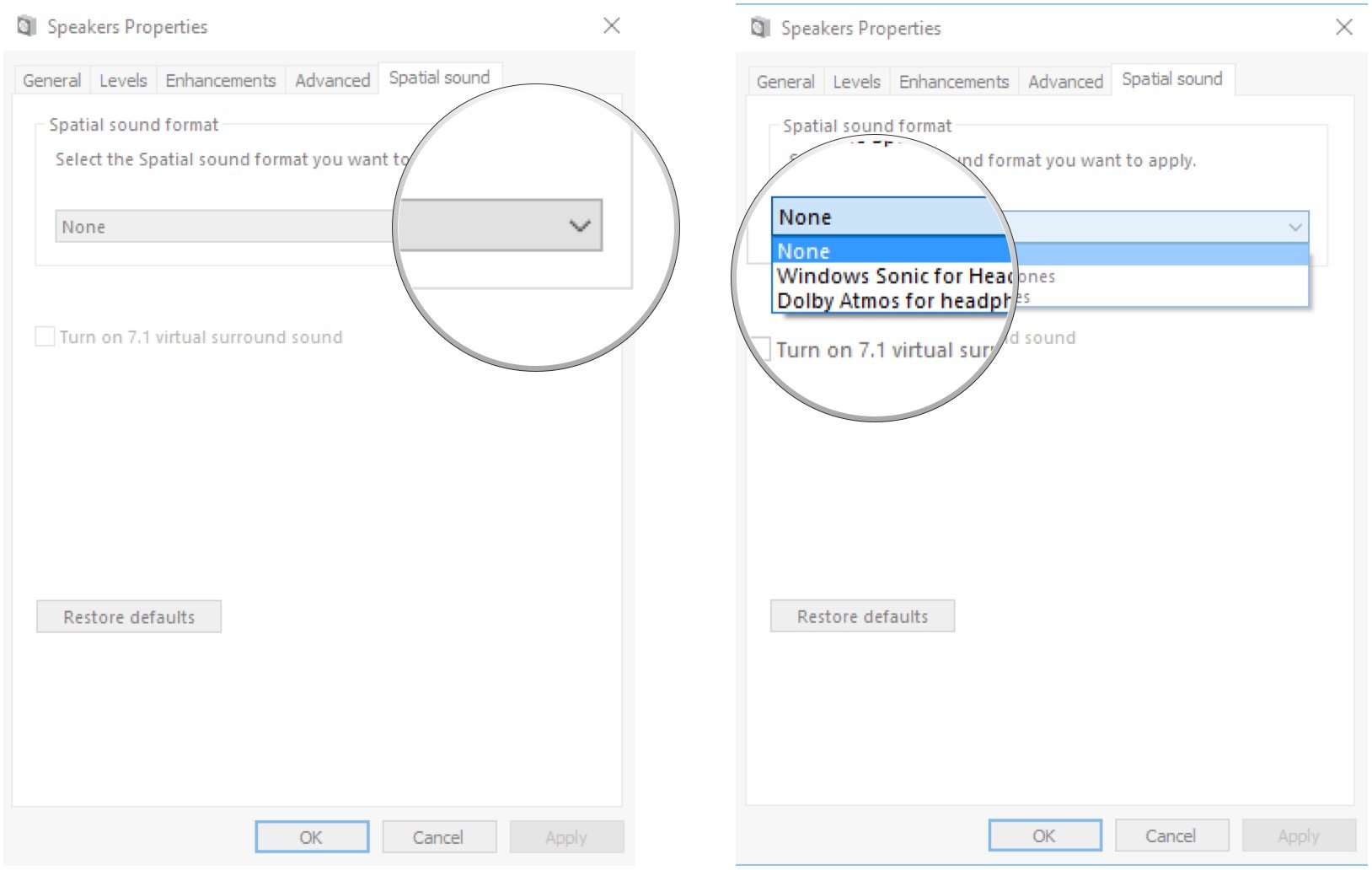
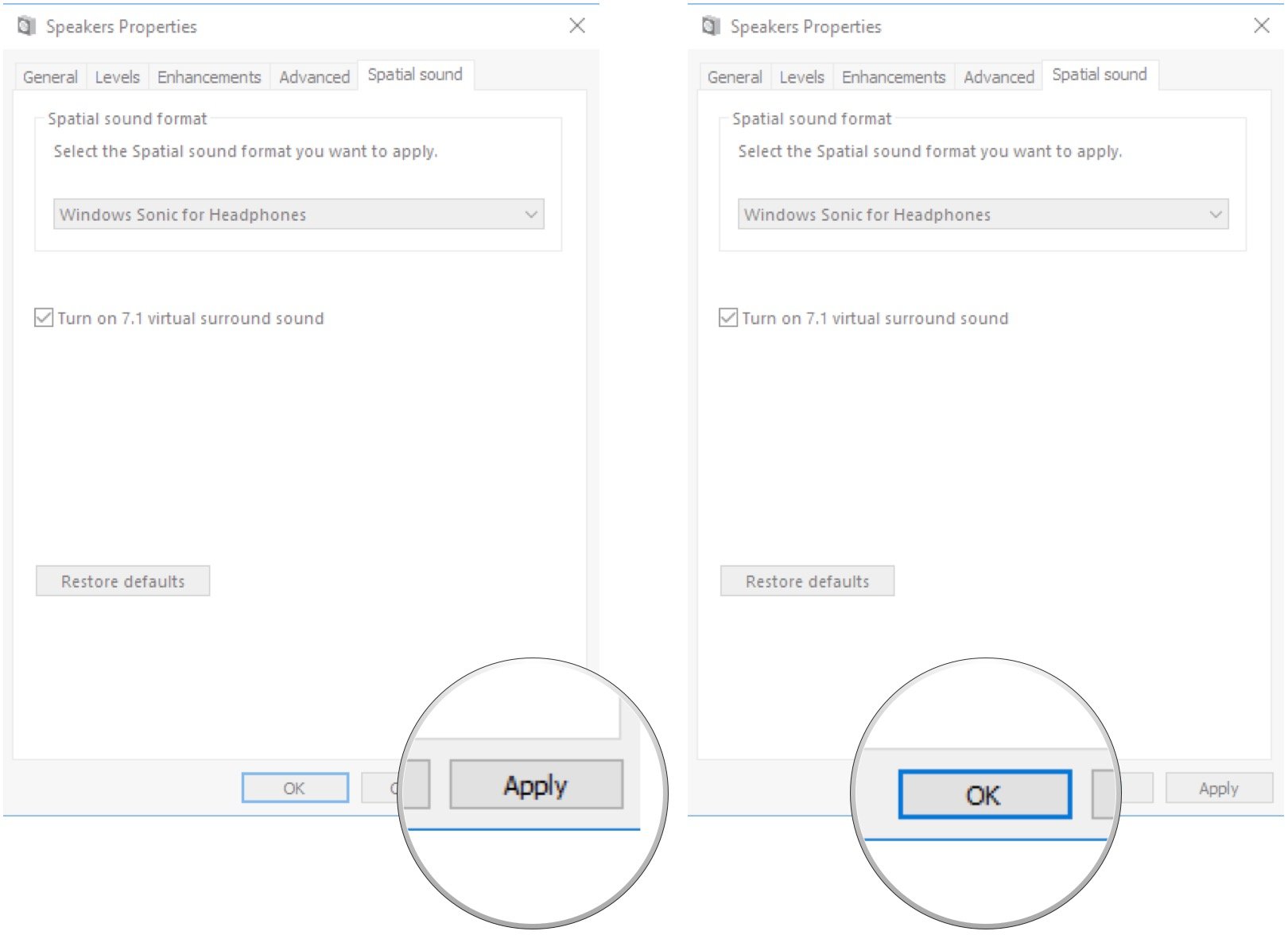
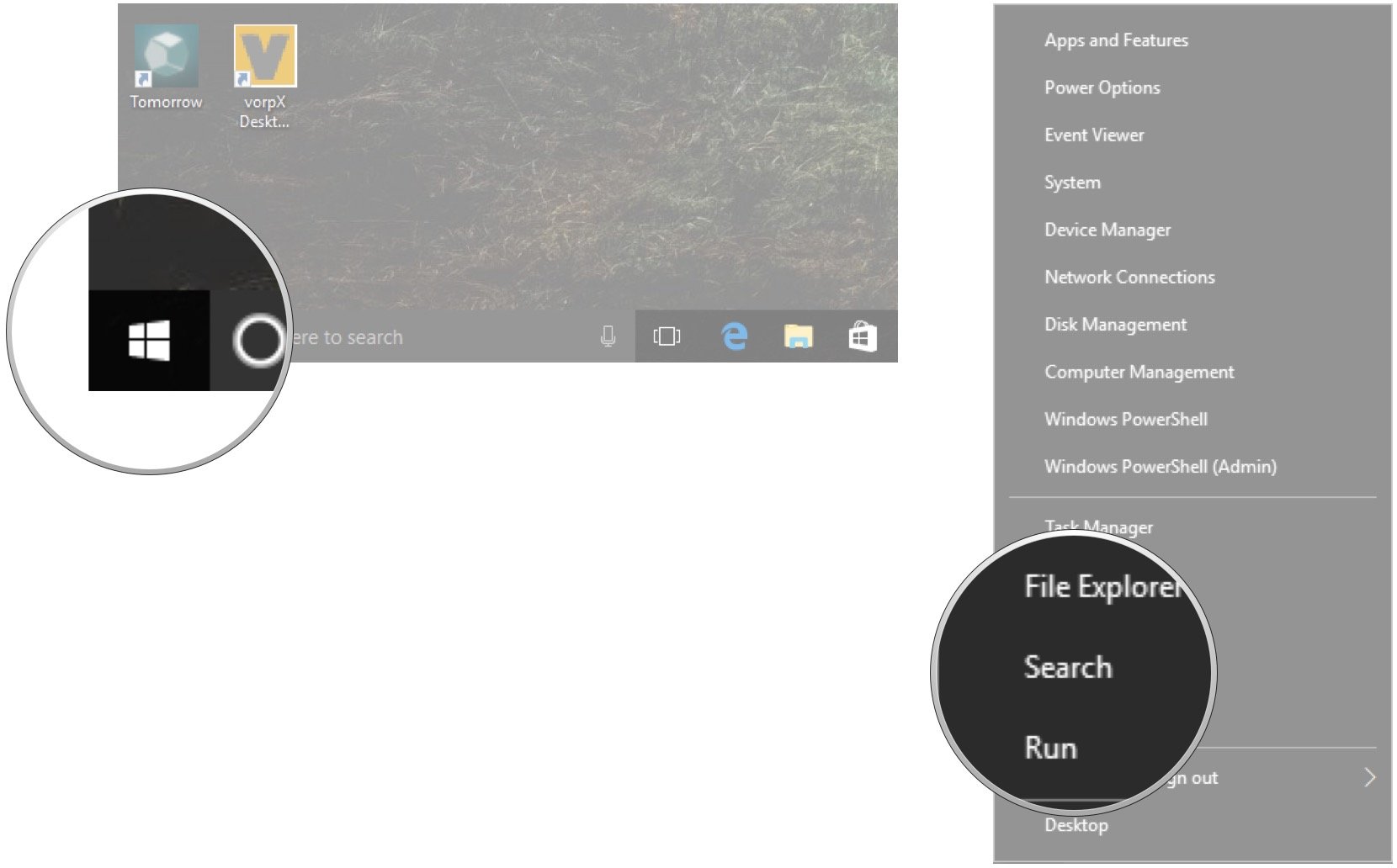
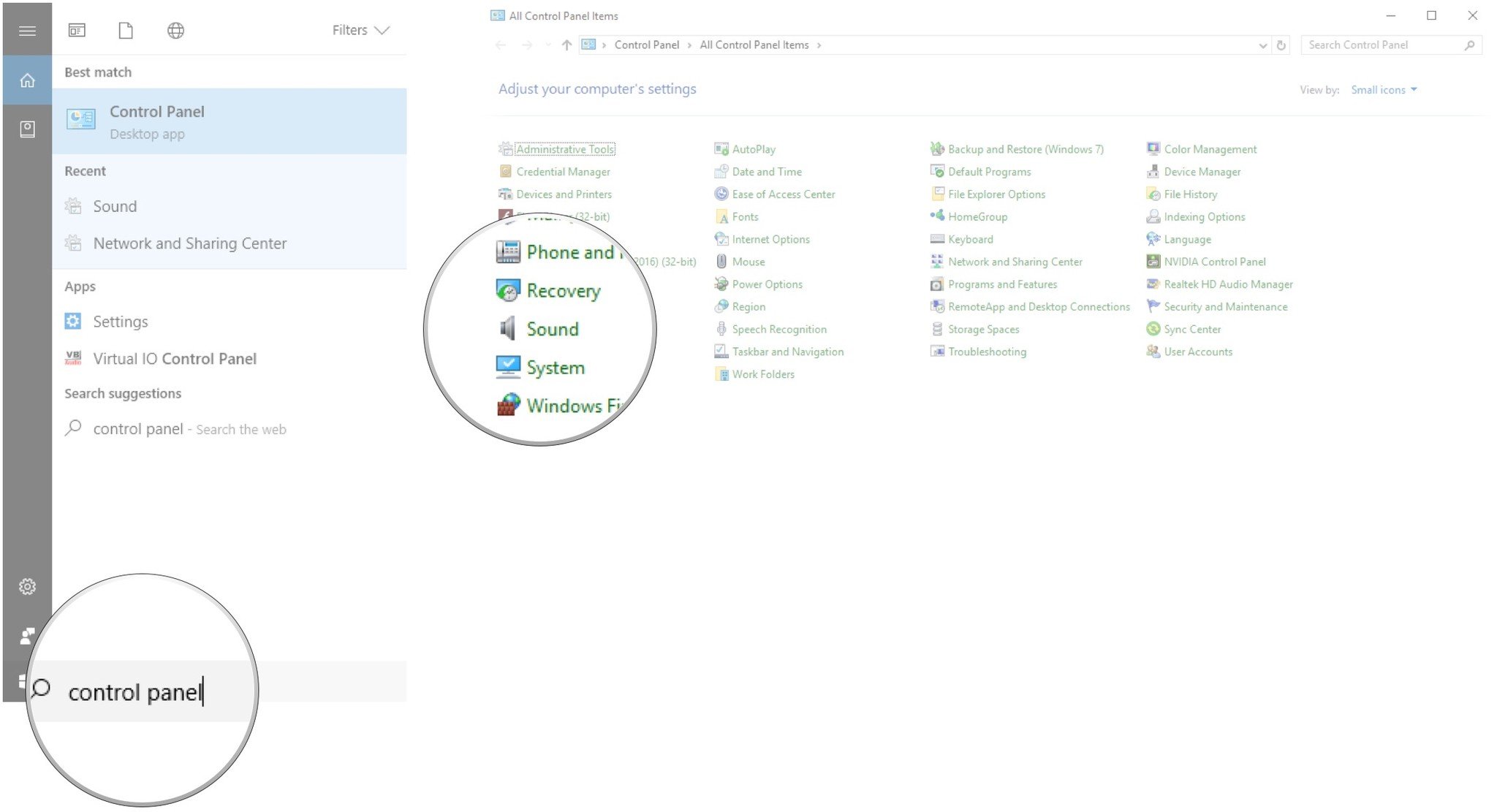
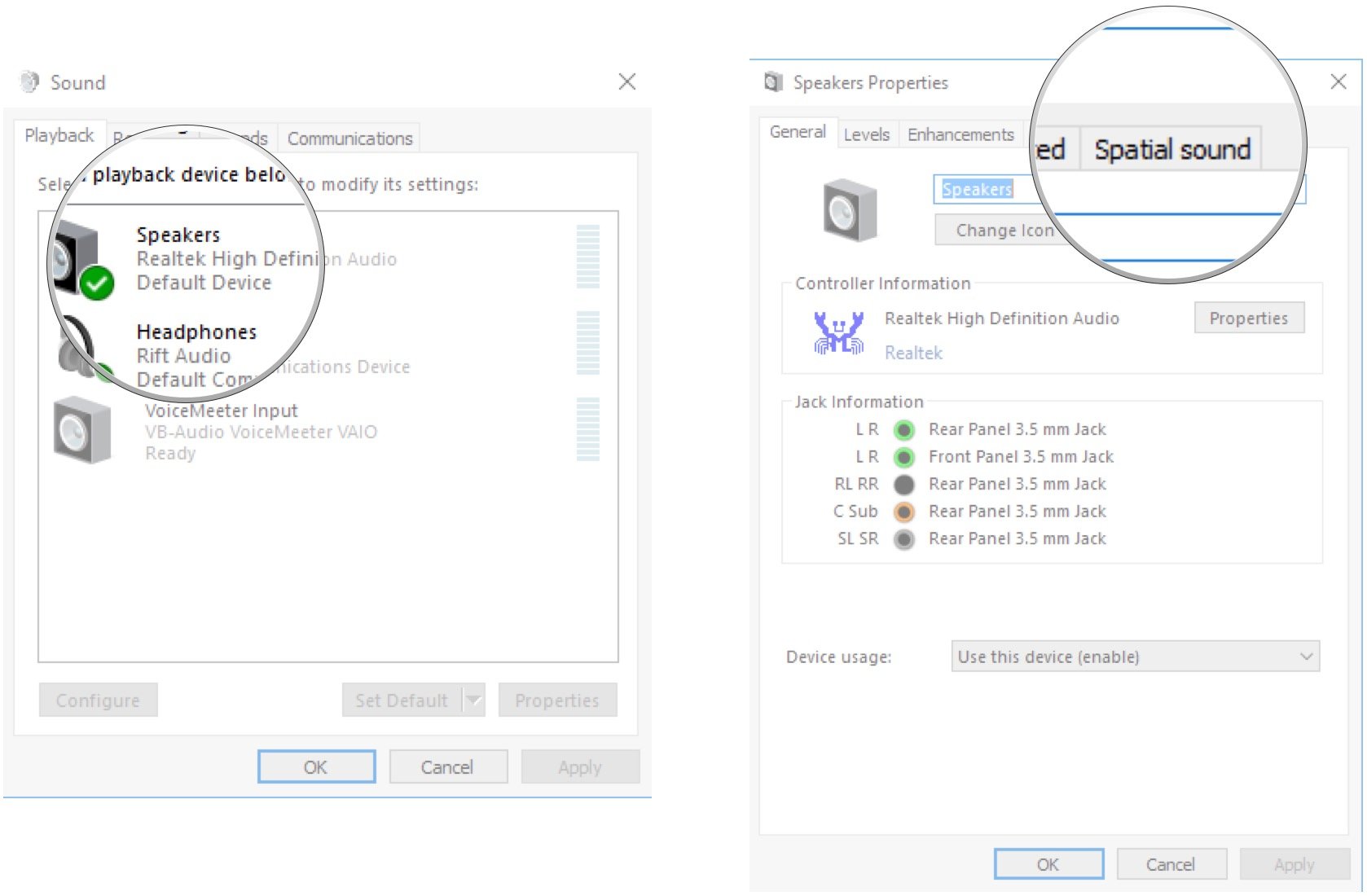
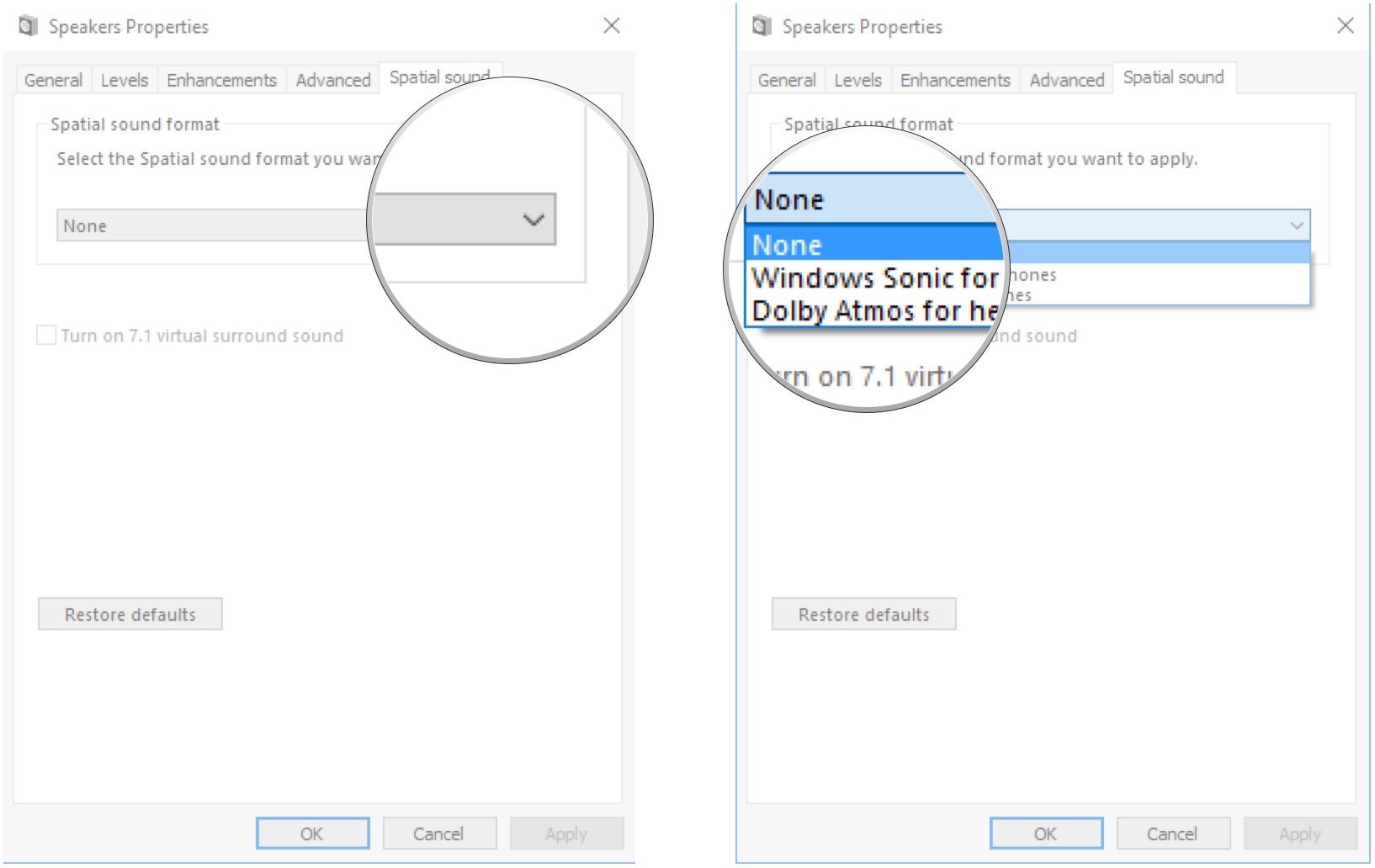
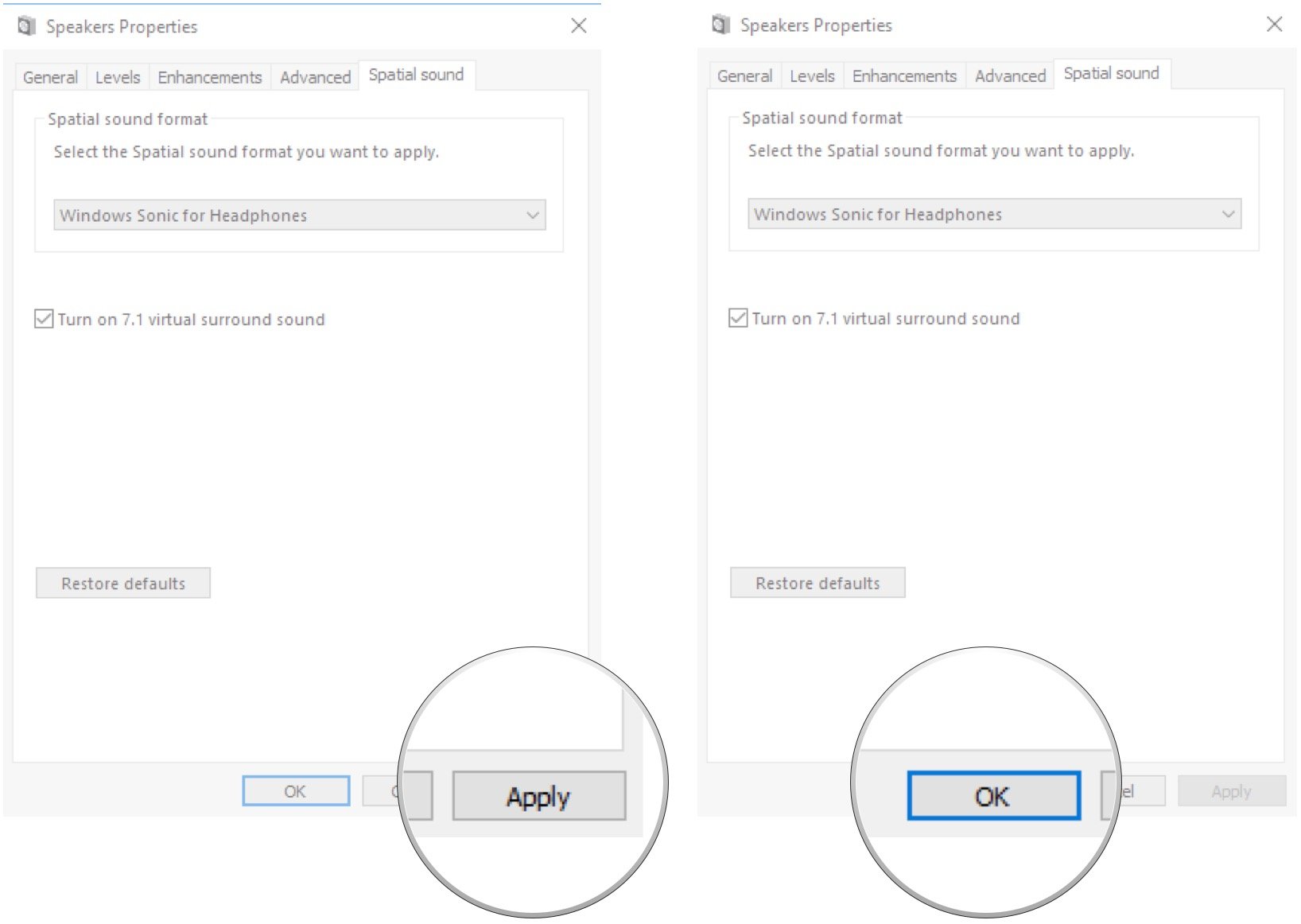

Post A Comment:
0 comments: