Windows 10 sử dụng Windows Defender tích hợp làm phần mềm chống vi rút mặc định nếu bạn không cài đặt phần mềm chống vi rút của bên thứ ba như McAfee Free Antivirus và Avast Antivirus for Windows 10 .
Windows Defender tự động tắt khi bạn cài đặt một chương trình chống vi rút của bên thứ ba. Tuy nhiên, khi Windows Defender là chương trình chống vi rút mặc định, Windows 10 không cho phép bạn tắt Windows Defender vì lý do bảo mật rõ ràng.
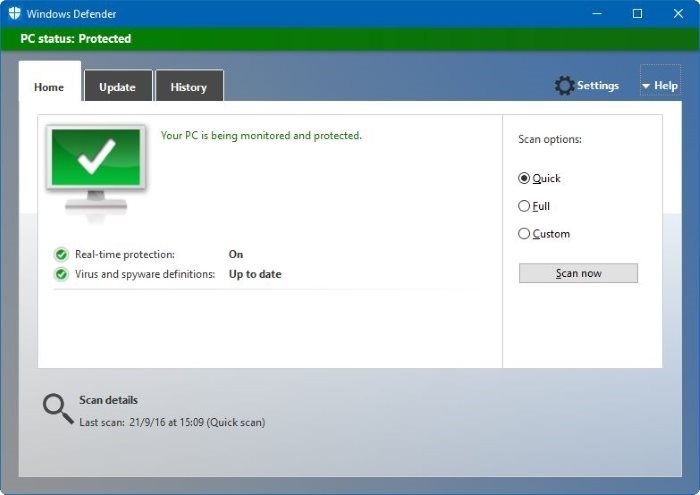
Nói tóm lại, Windows 10 không cho phép bạn dễ dàng loại bỏ hoặc tắt chương trình Windows Defender.
Có một cài đặt trong phần Windows Defender của ứng dụng Cài đặt để Tắt bảo vệ thời gian thực của Windows Defender nhưng bắt đầu là Windows Defender sẽ tự động kích hoạt chính nó sau một khoảng thời gian ngắn nếu nó không phát hiện được các chương trình chống vi rút khác trên máy tính Windows 10 của bạn.
Nếu bạn muốn chạy Windows 10 bằng cách tắt Windows Defender và không cài đặt chương trình chống vi rút của bên thứ ba, bạn có thể sử dụng Group Policy hoặc Windows Registry để tắt chương trình Windows Defender trong Windows 10.
Hoàn thành các hướng dẫn dưới đây để vô hiệu Windows Defender trong Windows 10.
Chú ý: Chúng tôi đã không thử phương pháp này trên phiên bản Window 10 Home và do đó không thể nói nếu nó hoạt động trên phiên bản Home. Phương pháp hoạt động trên Windows 10 Pro.
Cách 1: Bật/ Tắt Windows Defender bằng Group Policy
Phương pháp này áp dụng cho phiên bản Pro của Windows 10. Nếu bạn đang sử dụng phiên bản Home, vui lòng tham khảo hướng dẫn trong Phương pháp 2.
Bước 1: Gõ Gpedit.msc trong hộp tìm kiếm của trình đơn Start hoặc thanh tác vụ và sau đó nhấn Enter để mở Local Group Policy Editor. Nếu bạn thấy nhắc User Account Control, vui lòng nhấp vào nút Yes để tiếp tục.
Bước 2: Trong Group Policy Editor, điều hướng đến:
Computer Configuration > Administrative Templates > Windows components > Windows Defender.

Bước 3: Ở bên phải, hãy tìm chính sách có tên Turn off Windows Defender.
Bước 4: Kích đúp vào Turn off Windows Defender để mở thuộc tính của nó.
Bước 5: Chọn Enabled và sau đó nhấp vào nút Apply .

Cách 2: Bật/ Tắt Windows Defender bằng cách sử dụng Registry
Quan trọng: Chúng tôi khuyên bạn nên tạo điểm khôi phục hệ thống trước khi chỉnh sửa Registry theo cách thủ công.
Bước 1: Mở Registry Editor bằng cách gõ Regedit.exe trong hộp tìm kiếm của Start hoặc taskbar và sau đó nhấn phím Enter.
Nếu và khi nào bạn thấy dấu nhắc User Account Control, nhấp vào nút Yes để khởi động Registry Editor.
Bước 2: Điều hướng đến khoá sau trong Registry Editor:
HKEY_LOCAL_MACHINE \ SOFTWARE \ Policies \ Microsoft \ Windows Defender

Bước 3: Ở bên phải, nhấp chuột phải vào vùng trống, nhấp vào New, nhấp vàoDWORD (32-bit) Value và đặt tên là DisableAntiSpyware .


Bước 4: Nhấp đúp vào DisableAntiSpyware và thay đổi dữ liệu giá trị của nó thành 1 để Tắt Windows Defender.

Khôi phục dữ liệu giá trị thành ” 0 ” để Bật lại Windows Defender.


Post A Comment:
0 comments: