Bạn có những bức ảnh chân dung rất ưng ý tuy nhiên chỉ có một vài khuyết điểm nhỏ là mụn và vết thâm trên khuôn mặt phần nào làm bạn mất tự tin không dám chia sẻ với bạn bè. Bạn hoàn toàn có thể tự mình khắc phục điều này rất dễ dàng, trong bài này mình sẽ chia sẻ với các bạn một số cách xóa mụn, vết thâm trên ảnh hiệu quả bằng các công cụ trong Photoshop.
Download Phần mềm Adobe Photoshop CC 2015 x32/x64 Full Crack
Cách xóa mụn, vết thâm nám trên ảnh bằng photoshop
Cách 1: sử dụng công cụ Clone Stamp Tools (S)
Bạn nên dùng cách này để xóa những vết nám, mụn lớn và độc lập. Nguyên lý của Clone Stamp Tools là sẽ lấy một mẫu da mới để ghi đè lên những chỗ da bị mụn, vết thâm nám.
1. Mở hình ảnh của bạn bằng phần mềm photoshop
2. Chọn công cụ Clone Stamp Tools ( hoặc nhấn S )
3. Nhấn giữ phím Alt và chọn một vùng da mẫu không có mụn và đẹp, click chuột vào đó để lấy mẫu. Sau đó các bạn thả phím Alt ra và kích chuột vào những chỗ có mụn.
4. Làm tương tự với những vùng da khác
Lưu ý: là khi các bạn nhấp (vòng tròn) vào chỗ cần xóa mụn thì mẫu da đè lên sẽ được lấy ở chỗ có dấu cộng (+) như hình trên. do vậy các bạn nên để ý vị trí của dấu (+) để có kết quả tốt nhất.
Bạn có thể thu phóng dấu tròn bằng các phím ngoặc vuông [ hoặc ] (khi sử dụng các phím tắt này thì các bạn nên để unikey ở chế độ tiếng anh).
phóng to ảnh bằng tổ hợp phím Ctrl + Space và thu nhỏ ảnh bằng tổ hợp Ctrl + Alt + Space.
Cách 2: Sử dụng công cụ Lasso Tool (L).
Với cách này bạn có thể sử dụng cho những vùng da bị mụn rộng, sát liền nhau.
Ở đây mình có một hình mẫu như thế này
1. Các bạn chọn công cụ Lasso tool trên thanh công cụ hoặc nhấn L
2. Tiến hành khoanh vùng có mụn như hình. Bạn có thể chọn nhiều vùng một lúc bằng cách nhấn giữ phím Shift.
3. Khoanh vùng xong, Vào Filter -> Noise -> Dust & Scratches
4. Trong hộp thoại Dust & Scratches các bạn điều chỉnh thông số Radius và Threshold sao cho các nốt mụn biến mất tự nhiên nhưng không quá giả tạo. Vừa kéo thanh trượt vừa để ý sự thay đổi của bức hình nhé, ở đây mình để là ( 20 và 6 )
và kết quả sẽ được như sau
Cách 3: sử dụng công cụ Patch Tool (J)
Công cụ này nguyên lý gần giống với Clone Stamp. Chúng ta sẽ chọn vùng da có mụn và thay thế bằng một vùng da mịn.
1. Chọn Patch tool trên thanh công cụ hoặc nhấn J
2. Tiến hành khoanh vùng da có mụn và kéo nó sang vùng da mịn như hình dưới , quan sát sự thay đổi.
3. Tiến hành với các vùng da có mụn khác đến khi đã ưng ý. Bạn nên kéo sang vùng da có gam màu gần giống trông hình ảnh sẽ tự nhiên hơn. Và ta có kết quả
Kết luận: Trên đây là 3 cách xóa mụn và vết nám bằng photoshop khá đơn giản mà mình thường dùng. Các bạn hãy áp dụng để có được những tấm hình đẹp nhé. Chúc các bạn thành công!
Đăng ký:
Đăng Nhận xét (Atom)

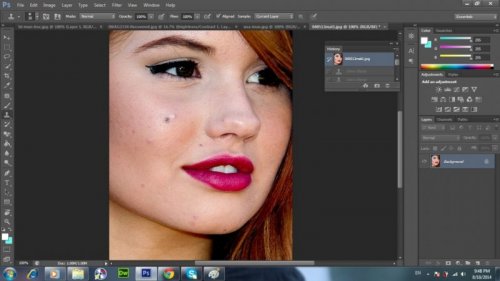
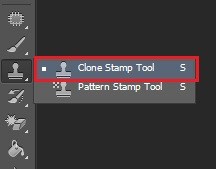
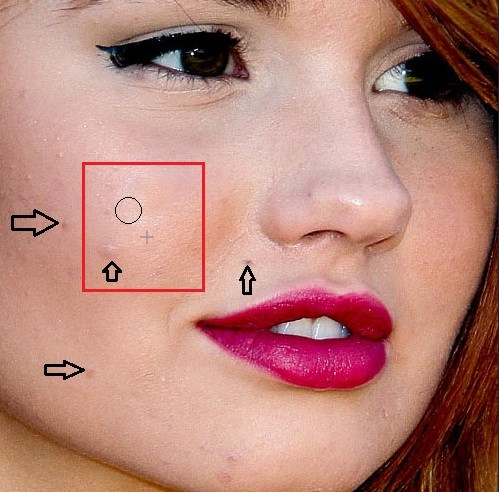

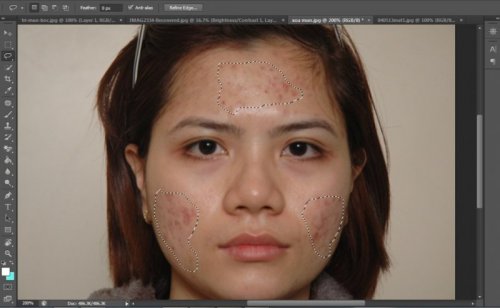
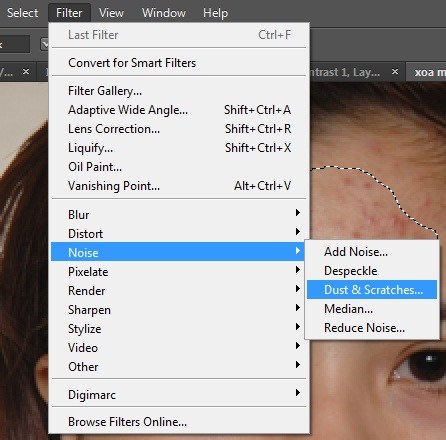
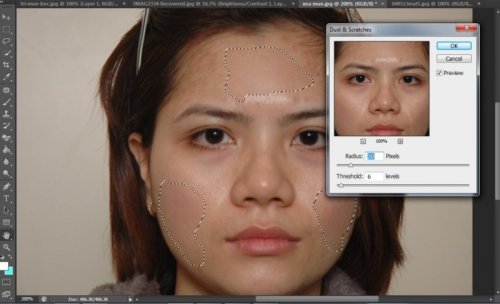

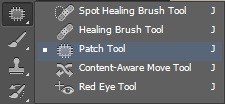



Post A Comment:
0 comments: