Đây là một thao tác cơ bản trong photoshop nhưng để thành thạo đòi hỏi bạn phải luyện tập rất nhiều.
Bạn có thể tìm được rất nhiều bài hướng dẫn về việc tách một hình phức tạp ra khỏi nền trên các diễn đàn về Photoshop. Bài viết này hướng dẫn bạn một cách làm đơn giản để đạt được hiệu quả mong muốn chỉ trong một vài bước.
Ban đầu, bạn nên tìm một số hình ảnh thích hợp để thực hành. Bạn có thể sử dụng Google Images để tìm ảnh hoặc có thể thoải mái sử dụng hình ảnh trong bà viết này. Bạn hãy mở tập tin ảnh lên trong Photoshop và bắt đầu công việc.
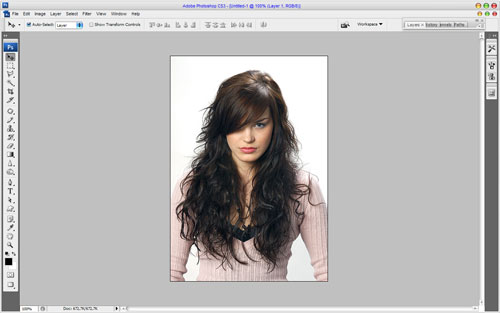
Vào Filter > Extract và sử dụng các thiết lập như ở bên dưới.
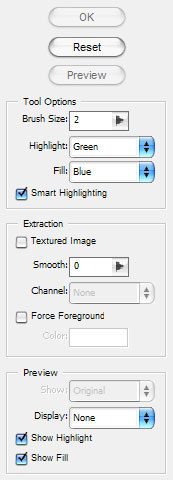
Bắt đầu tách hình ảnh, bạn hãy phóng to bức ảnh bằng Zoom Tool để bạn có thể thấy rõ các đường viền và thiết lập kích thước phù hợp của brush. Sau đó, bạn hãy sử dụng Edge Highlighter Tool để bao viền đối tượng. Nếu bạn bao viền sai thì hãy sử dụng Eraser Tool để sửa lại. Tiếp theo hãy khép kín hình mẫu bạn muốn cắt bằng cách chọn Fill Tool ở thanh công cụ bên trái và bấm vào bên trong đối tượng cần cắt.
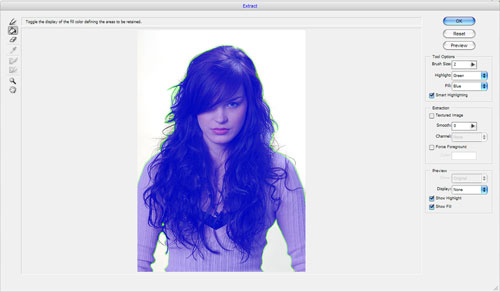
Bây giờ bạn hãy bấm vào nút OK ở phía trên bên phải của cửa sổ, bạn sẽ quay trở lại cửa sổ thông thường của Photoshop. Nếu bạn thực hiện đúng các bước hướng dẫn ở trên, bạn sẽ có một hình ảnh không có nền.
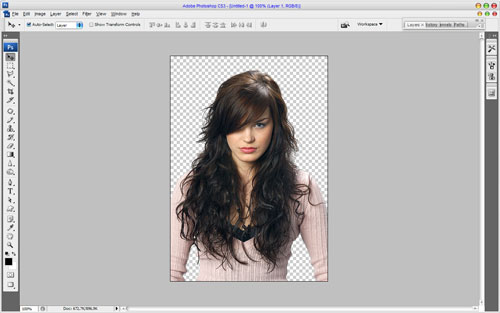
Sau đó hãy tạo một layer mới bên dưới đối tượng và tô màu cho layer với mã #aed2da.
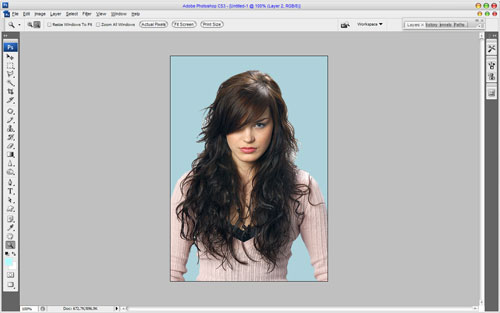
Bây giờ, bạn có thể thấy có một số phần của bức ảnh trông thô. Để khắc phục hãy sử dụng Eraser Tool và chọn những thiết lập như bên dưới.
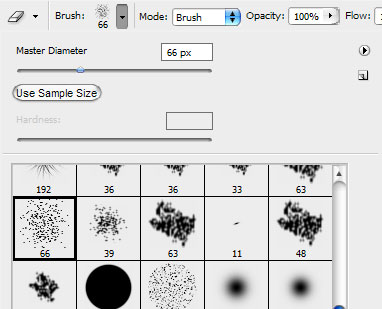
Giảm kích thước brush xuống 25 pixels và sửa lại các phần bị thô.
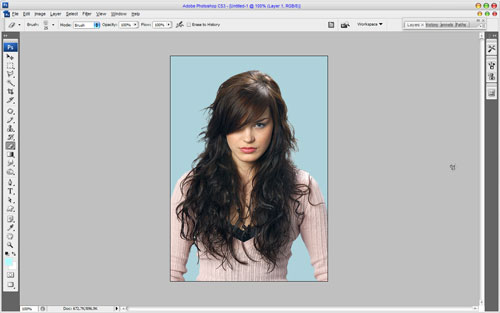
Bước tiếp theo, sau khi xử lý các vấn đề của hình ảnh bằng Eraser Tool, bạn có thể thấy hình ảnh trông không được rõ ràng. Để loại bỏ vấn đề này bạn hãy chọn công cụ Smudge Tool với các thiết lập như sau Brush: 2 px, Mode: Darken, Strength: 95%.
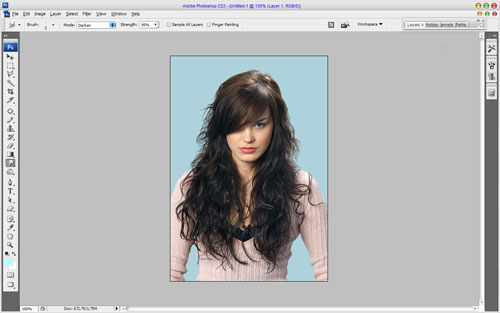
Làm tăng độ nét của ảnh với Sharpen Tool và thiết lập như sau Brush: 60 px, Mode: Normal, Stregth: 30%.
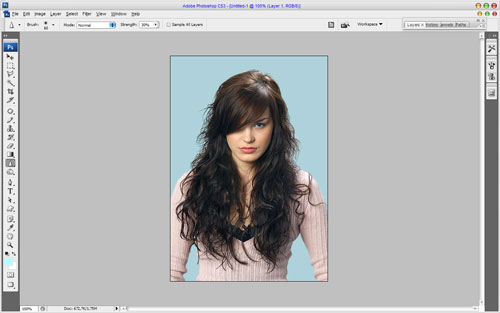
Hoàn thành xong các bước trên là bạn đã có một bức ảnh mới với người mẫu đc tách chi tiết đến từng sợi tóc.

Bạn có thể tìm được rất nhiều bài hướng dẫn về việc tách một hình phức tạp ra khỏi nền trên các diễn đàn về Photoshop. Bài viết này hướng dẫn bạn một cách làm đơn giản để đạt được hiệu quả mong muốn chỉ trong một vài bước.
Ban đầu, bạn nên tìm một số hình ảnh thích hợp để thực hành. Bạn có thể sử dụng Google Images để tìm ảnh hoặc có thể thoải mái sử dụng hình ảnh trong bà viết này. Bạn hãy mở tập tin ảnh lên trong Photoshop và bắt đầu công việc.
Vào Filter > Extract và sử dụng các thiết lập như ở bên dưới.
Bắt đầu tách hình ảnh, bạn hãy phóng to bức ảnh bằng Zoom Tool để bạn có thể thấy rõ các đường viền và thiết lập kích thước phù hợp của brush. Sau đó, bạn hãy sử dụng Edge Highlighter Tool để bao viền đối tượng. Nếu bạn bao viền sai thì hãy sử dụng Eraser Tool để sửa lại. Tiếp theo hãy khép kín hình mẫu bạn muốn cắt bằng cách chọn Fill Tool ở thanh công cụ bên trái và bấm vào bên trong đối tượng cần cắt.
Bây giờ bạn hãy bấm vào nút OK ở phía trên bên phải của cửa sổ, bạn sẽ quay trở lại cửa sổ thông thường của Photoshop. Nếu bạn thực hiện đúng các bước hướng dẫn ở trên, bạn sẽ có một hình ảnh không có nền.
Sau đó hãy tạo một layer mới bên dưới đối tượng và tô màu cho layer với mã #aed2da.
Bây giờ, bạn có thể thấy có một số phần của bức ảnh trông thô. Để khắc phục hãy sử dụng Eraser Tool và chọn những thiết lập như bên dưới.
Giảm kích thước brush xuống 25 pixels và sửa lại các phần bị thô.
Bước tiếp theo, sau khi xử lý các vấn đề của hình ảnh bằng Eraser Tool, bạn có thể thấy hình ảnh trông không được rõ ràng. Để loại bỏ vấn đề này bạn hãy chọn công cụ Smudge Tool với các thiết lập như sau Brush: 2 px, Mode: Darken, Strength: 95%.
Làm tăng độ nét của ảnh với Sharpen Tool và thiết lập như sau Brush: 60 px, Mode: Normal, Stregth: 30%.
Hoàn thành xong các bước trên là bạn đã có một bức ảnh mới với người mẫu đc tách chi tiết đến từng sợi tóc.


Post A Comment:
0 comments: